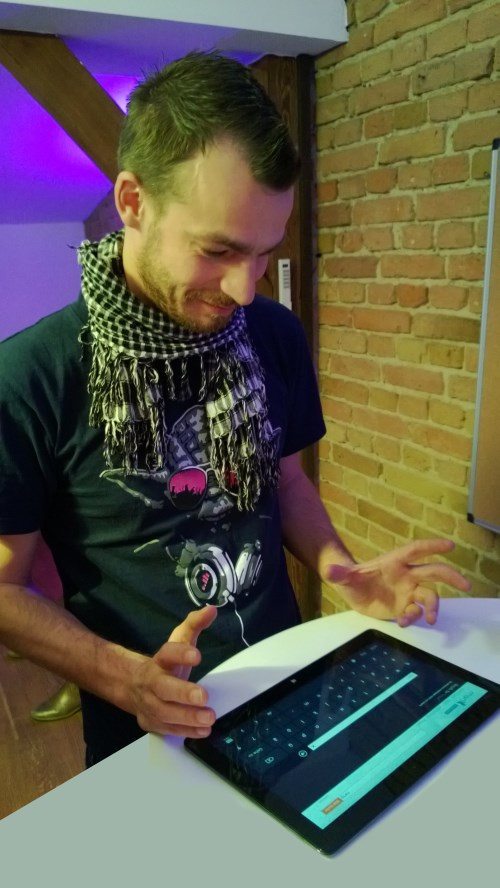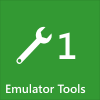
Dieser Artikel ist Tag #1 der Serie 31 Tage Mango von Jeff Blankenburg.
Der Originalartikel befindet sich hier: Day #1: The New Windows Phone Emulator Tools.
Accelerometer Daten
Um Accelerometer Daten zu emulieren, sollten Sie zunächst etwas Code schreiben, der den Accelerometer anzapft. Glücklicherweise enthält Day #11 der 31 Days of Windows Phone genau so ein Beispiel.
Sobald das Beispiel läuft, sollten Sie eine Benutzeroberfläche sehen, die in etwa dem Bild unten entspricht. Um auf die Werkzeuge im Emulator zuzugreifen, müssen Sie auf das kleine Pfeilsymbol im Menü des Emulators klicken:

Sobald Sie auf die Pfeile klicken, geht ein zweites Fenster auf, in welchem sich die Werkzeuge befinden, mit denen wir uns hier befassen wollen.

Um die Anwendung mit Accelerometer Daten zu versorgen, müssen Sie nur den kleinen, roten Kreis in der Mitte des Bildschirms klicken und herumziehen. Dadurch wird das Bild des Telefons im 3D Raum rotiert, was Ihnen erlaubt, dem Emulator ein Schütteln und Drehen vorzugaukeln. Hier ist eine weitere Ansicht des Werkzeugs, wobei das Telefon stark verdreht wurde.

Im Emulator sollten Sie sehen können, dass die Anwendung entsprechend reagiert. Um das Telefon in seine Ausgangslage zurückzuversetzen oder um eine andere Ausgangsposition zu wählen, können Sie das drop-down Menü in der linken unteren Ecke verwenden.

Und zu guter letzt: Wenn Sie eine zufällige Schüttelbewegung simulieren wollen, können Sie das drop-down Menü rechts unten benutzen. Momentan ist „Shake“ hier die einzige verfügbare Option. Geplant ist, dass Sie hier ihre eigenen Bewegungen aufnehmen und abspielen können.
Standortdaten
Der zweite Reiter in den Werkzeugen des Windows Phone Emulators dient der Simulation von Standortdaten. Um Standortdaten zu beobachten, können Sie den Code von Day #31 der 31 Days of Windows Phone verwenden.
Wenn Sie diesen Reiter der Tools öffnen, sehen sie eine Oberfläche, die etwa so aussieht:

Standardmäßig ist der Standort auf das Microsoft Hauptquartier in Redmond zentriert. Um Ihren Standort zu ändern, können Sie die Karte mit den Buttons am oberen Rand rein- und rauszoomen oder die Karte direkt mit der Maus bewegen. Wenn Sie den Ort gefunden haben, den Sie verwenden möchten, klicken Sie in die Karte. Dadurch wird eine Kartenmarkierung hinzugefügt.

Sie können so viele Kartenmarkierungen hinzufügen, wie Sie möchten (möglicherweise gibt es eine Begrenzung — ich habe sie noch nicht gefunden).

Indem man mehrere Orte auf der Karte markiert, kann man eine Fahrt oder eine Wanderung simulieren. Stellen Sie sich eine Anwendung vor, die Fast Food Restaurants in der Umgebung vorschlägt. Indem Sie eine Fahrt durch die Stadt simulieren, sollten Sie sehen, wie sich Ihre Daten in der Anwendung ändern wenn sich der Standort ändert. Um die Anwendung mit diesen Daten zu füttern, deselektieren Sie den „Live“ Button am oberen Rand und klicken Sie auf den „Play“ Pfeil neben dem „Fire every 1 sec“ Text.
Sie können die Zeitspanne zwischen zwei Punkten variieren, aber das Werkzeug wird die markierten Orte Punkt für Punkt in der festgelegten Reihenfolge „abfahren“. Falls Sie eine Kartenmarkierung versehentlich hinzugefügt haben, können Sie diese durch Drücken des „X“ neben einem Eintrag im unteren linken Feld wieder entfernen.

In der unten rechten Ecke haben Sie die Möglichkeit, zuvor aufgenommene Daten zu laden. Oben im Menü des Werkzeugs sehen Sie, dass Sie alle Punkte löschen können oder für spätere Verwendung speichern können. Damit können Sie verschiedene Sätze von Standortdaten erstellen, die Sie später für Tests verwenden können.

Das Werkzeug für Standortdaten sollte Sie in die Lage versetzen, begeisternde Apps zu entwickeln, die lat/lon Daten verwenden — sei es eine eine Jogging App, eine Social Check-In App oder sogar eine App, die Fahrtrouten vorschlägt.
Das Screenshot Werkzeug
Das letzte Werkzeug, welches Sie in den Windows Phone Emulator Erweiterungen bemerkt haben werden, ist das Screenshot Werkzeug. Damit ist es Ihnen einfach möglich, Screenshots von Ihrer Anwendung zu machen. Besonders wichtig wird das, wenn Sie kurz vor der Veröffentlichung Ihrer Anwendung im Marketplace stehen. Um eine Anwendung einreichen zu können, brauchen Sie mindestens einen Screenshot. Er muss genau die Abmessungen 480x800 Pixel haben. Anstatt sich mit den umständlichen Screenshot-Werkzeugen rumzuschlagen, die Sie möglicherweise derzeit verwenden, liefert Ihnen dieses Werkzeug immer einen perfekten Screenshot — unabhängig vom Zoom Level des Emulators.

Leider bietet das Screenshot Werkzeug nicht die Möglichkeit, den Screenshot gleich in die Zwischenablage zu übernehmen. Sie müssen den „Save“ Button verwenden, um den Screenshot zu speichern. Ich empfehle, acht unterschiedliche Screenshots für jede Ihrer Anwendungen zu machen. Sie können pro App acht Screenshots hochladen und sollten interessierten Benutzern so viel visuelle Information bieten wie möglich um eine Kaufentscheidung für Ihre App treffen zu können.
Zusammenfassung
Die neuen Werkzeuge im Windows Phone Emulator sind hervorragend geeignet zum Testen spezieller Anwendungsfälle. Es gibt aber immer noch viele Dinge, die ein Telefon kann, die nicht durch die Werkzeuge abgedeckt sind. Beispielsweise haben einige neuere Telefone ein Gyroskop und alle Telefone haben einen Kompass den wir nicht simulieren können. Windows Phone 7.5 bringt uns zudem die Motion Klasse, die wir später in der Serie behandeln werden.
Zunächst noch einmal willkommen zu meinem nächsten 31 Tage Abenteuer. Im morgigen Tag #2 werden wir uns mit DeviceStatus befassen. Diese Klasse stellt uns vielfältige Informationen über das Gerät des Benutzers zur Verfügung — beispielsweise Stromquelle, Vorhandensein einer physischen Tastatur, und vieles mehr. Bis dahin!